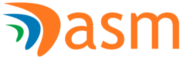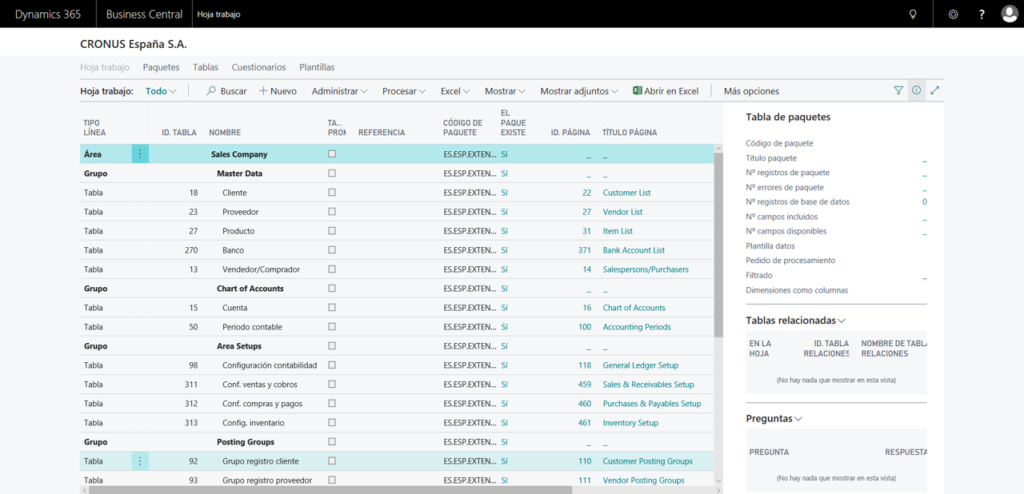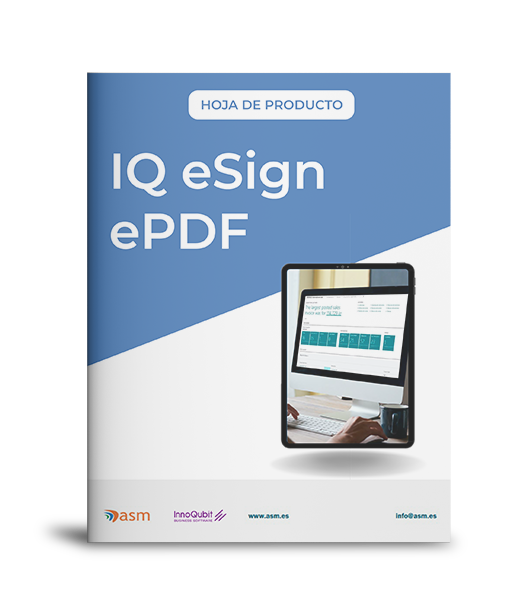Entre muchas de las funcionalidades de Microsoft Dynamics 365 Business Central, los paquetes de configuración permiten importar, validar y aplicar paquetes de datos, con la finalidad de agilizar el proceso de carga de datos en el ERP. Hoy en nuestro blog os dejamos un pequeño manual para poder repasar punto por punto cada parte del proceso, con el fin de aprovechar esta funcionalidad al máximo y facilitar los procesos de carga de datos en vuestra instalación de Dynamics NAV.
¿Que son los servicios Rapid Start?
Los servicios de Rapid Start o Inicio rápido, son una herramienta de Dynamics 365 Business Central para agilizar el proceso de exportar e importar datos, mejorando la calidad de implementación, automatizando y simplificando tareas.
A través de esta herramienta podemos crear cuestionarios, plantillas, paquetes de configuración, hojas de configuración y crear líneas de diario.
¿Que son los paquetes de configuración?
Los paquetes de configuración son agrupaciones de una clase concreta de datos. Estos pueden ser datos referentes a clientes, proveedores, productos, plan de cuentas, etc.
Cada paquete de configuración está compuesto por una serie de tablas relacionadas. Es decir, si tenemos un paquete de datos para subir los datos de clientes, en este caso, deberemos añadir tablas relacionadas con estos, como por ejemplo la tabla 18 (Cliente), 287 (Banco cliente), 19 (descuento factura cliente), entre otras como pueden ser la 7002 (precio venta) o 5717 (referencia cruzada).
Deberemos añadir todas aquellas tablas de las cuales tengamos datos, y queramos que estés se cubran al importar la ficha correspondiente.
Importar datos de datos a Dynamics 365 desde Excel paso a paso
La herramienta más utilizada para subir datos a Dynamics 365, es sin duda, el programa Excel, debido a la perfecta integración de un programa con otro, y a las facilidades de los mismos para subir datos.
Además, esta herramienta presenta la facilidad de poder seleccionar previamente en Dynamics 365, las tablas y los campos de estas que vamos a necesitar, e así exportar un fichero ya preparado con esos campos, con el fin de reducir significativamente el porcentaje de error y agilizar el proceso.
Cuando vamos a subir datos desde Excel, se pueden dar dos casuísticas:
- Partamos de un Excel vacío el cual tengamos que completar de cero.
- Partamos de un Excel con datos.
Independientemente de la casuística que tengamos, llevaremos a cabo los mismos pasos, pero con ciertas diferencias.
Microsoft Dynamics Business Central
Microsoft Dynamics Business Central
Paso 1. Crear un paquete de configuración.
El primer paso a realizar es la creación del paquete, para ellos nos iremos a los paquetes de configuración (podemos acceder a través del buscador tecleando “paquetes de configuración”) y le daremos a nuevo, en donde emergerá la siguiente ventana.
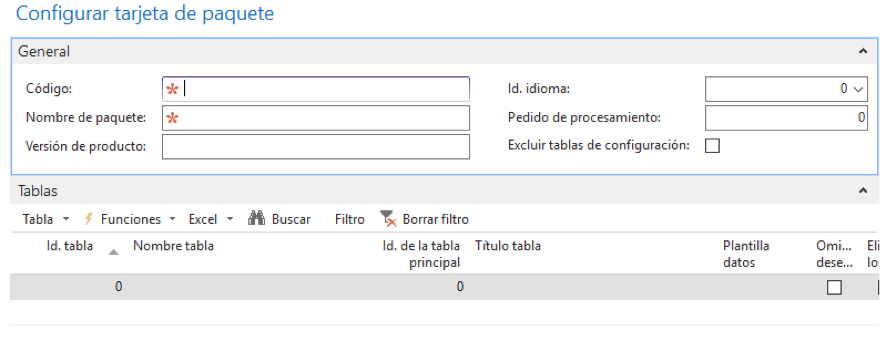
En ella, deberemos asignar un código y descripción única que identifique nuestro paquete, una numeración de versión (este dato es opcional pero nos ayudará a llevar un control de versiones de un mismo paquete de configuración) y un Id. Idioma.
Vamos a poner un ejemplo que queremos crear un paquete para cargar algunos datos de clientes desde una Hoja Excel. Para ello indicaremos los siguientes valores:
- Código: CLIENTES
- Nombre del paquete: Clientes
- Versión producto: 1.0
- Id. Idioma: 1034 (Español – España)
Paso 2. Añadir las tablas al paquete de configuración
Una vez estén esos campos cubiertos, deberemos seleccionar las tablas que queremos añadir a nuestro paquete, seleccionando el ID de cada una de ellas, como se aprecia en la siguiente imagen:
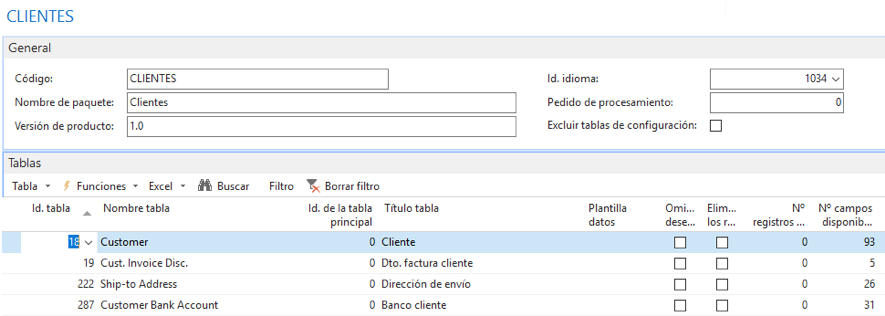
En nuestro ejemplo, vamos a importar datos de los clientes típicos como el nº de cliente, nombre, CIF, formas de pago, etc también añadiremos los descuentos en factura, las direcciones de envío y las cuentas bancarias del cliente. Para ello tendremos que indicar en qué tablas se guardan esos datos. Así, los datos principales del clientes se guardan en la tabla nº 18, los descuentos en factura en la tabla 19, las direcciones de envío de los clientes en la tabla 222 y las cuentas bancarias de los clientes en la tabla 287. Para conocer el nº de tabla en el que están guardados los datos tenemos que ir a la pagina donde se pueden editar esos datos y desde el menú de arriba a la izquierda acceder a “Ayuda > Acerca de esta página». Eso nosY nos mostrará el nº de la tabla que está mostrando en el campo “Source table”.
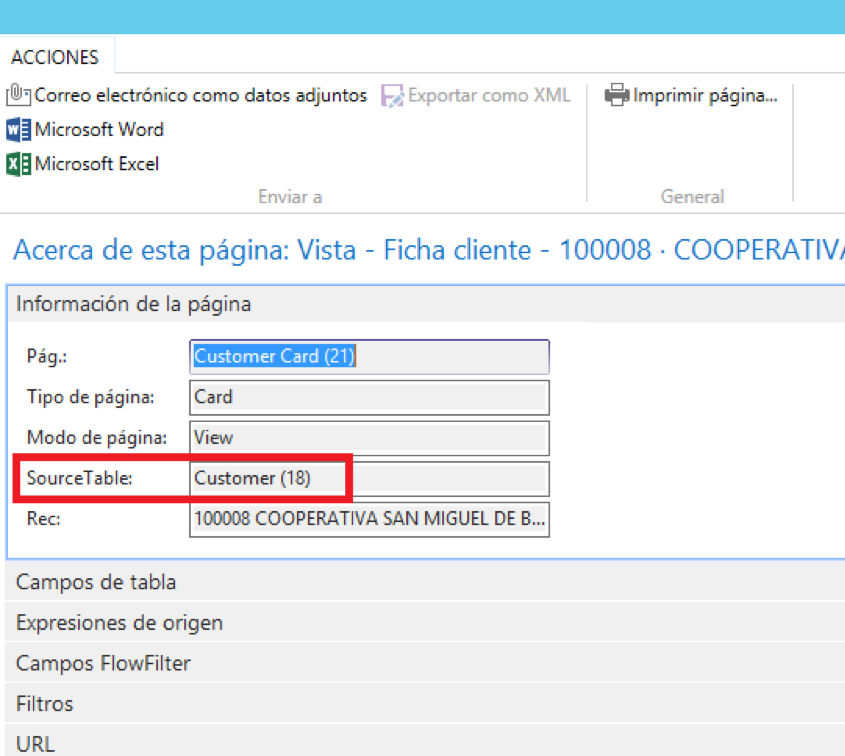
Paso 3. Seleccionar campos incluidos
A continuación, deberemos ir seleccionando los campos que nos interesan importar de cada tabla. Para ello clicaremos en “nº de campos disponibles” (Imagen 3) O nos iremos a Tabla – Campos (Imagen 4).
Imagen 3:

Imagen 4:
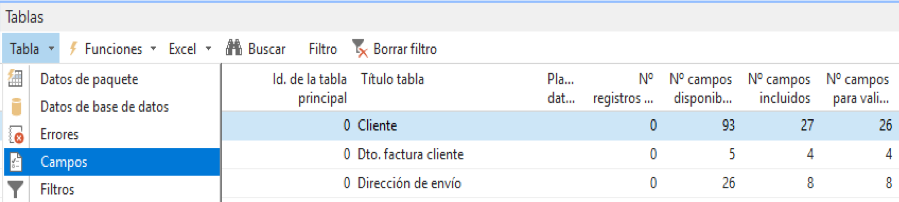
Independientemente de la opción elegida, marcaremos con un check los campos que vamos a incluir, y los campos que, además, queremos que se validen, como se ve en la siguiente imagen:
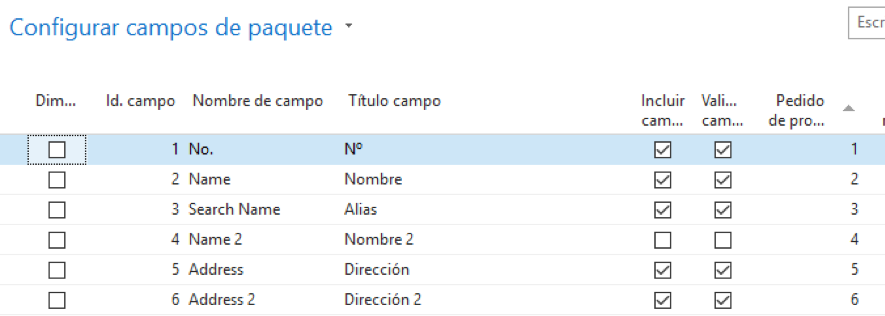
Antes de continuar, deberemos entender varios conceptos. En primer lugar, los campos que se muestran en la imagen 4 y las diferencias entre ellos.
- Número de campos disponibles: Campos totales que contiene cada tabla.
- Número de campos incluidos: Son los campos que vamos a incluir en nuestro paquete.
- Número de campos para validar: Son aquellos campos que Navision validará cada vez que se lance un proceso.
Y, en segundo lugar, es necesario saber que existen campos que no podremos desmarcar, ya que son campos con información indispensable de la tabla seleccionada (clave única), por lo tanto, estos serán no editables. Estos campos son los que nos van a identificar cada registro.
Paso 4. Exportar a Excel
Una vez tengamos claro la tabla y los campos que vamos a necesitaremos, exportaremos a Excel las tablas que componen nuestro paquete de configuración y qeu nos servirá de plantilla para luego importar los datos. Para ello deberemos, clicar en el icono “Exportar a Excel” tal y como muestra la captura siguiente:

En caso de solamente querer seleccionar una de las tablas de nuestro paquete, deberemos hacer lo siguiente:
- Seleccionar la tabla que queremos exportar.
- Clicar en la palabra Excel.
- Y darle a exportar a Excel.
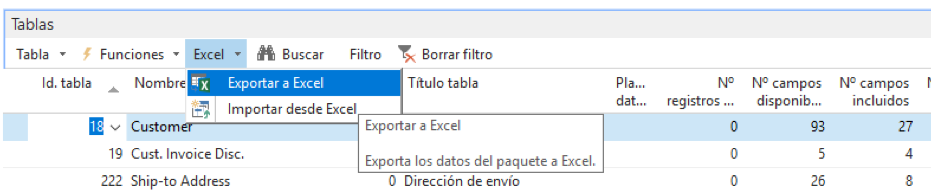
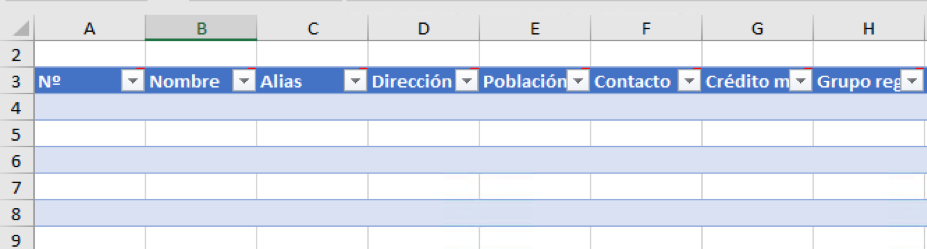
Tanto si partimos de un Excel vacío, el cual tengamos que completar de cero, o de un Excel con datos, podremos realizar este proceso con la finalidad de tener la plantilla creada por Navision con los campos seleccionamos para cubrir de cero o para traspasar los datos de otro Excel.
Otra opción sería modificar un Excel donde ya tengamos los datos que queremos subir a Navision, aunque esta opción es menos recomendable debido a que se incrementa considerablemente el riesgo de error.
Paso 5. Importar a Navision
Una vez tengamos nuestro Excel creado, lo subiremos a Dynamics 365. Para ello, deberemos clicar en el icono «Importar desde Excel» para subir todas las tablas del paquete, o darle al icono «Excel» para importar tan solo una tabla.

Paso 6. Corregir errores y validar paquete
Una vez subamos el archivo, deberemos corregir los errores para que estos no nos den problemas cuando realicemos cualquier proceso, por el cual Navision necesite leer de un campo en concreto y este no esté cubierto correctamente. Y validar el paquete.

Paso 7. Aplicar paquete
Cuando ya hayamos realizado los seis pasos anteriores, solo nos quedará “aplicar el paquete”, para que los datos se vuelquen en Dynamics y podamos trabajar ya con los nuevos datos.

Plantillas de configuración
Una opción muy interesante que nos va a facilitar la importación de datos a través de las plantillas de configuración, son utilizar las plantillas de configuración, disponibles para determinadas tablas. En ellas seleccionaremos los campos que vamos a estandarizar, para que estos se cubran automáticamente cuando se seleccione dicha plantilla.
Por ejemplo, en el caso de crear una plantilla para clientes, podremos incluir ciertos campos que siempre queramos que se rellenen con el mismo valor por defecto (p.e. grupo contables, formas de pago, idioma, divisa, etc). Cuando en un paquete de configuración apliquemos una plantilla, esta cubrirá automáticamente los valores que le hayamos indicado.
Paso 1. Crear una plantilla de configuración.
Para crear una plantilla nueva iremos al buscador y tecleamos “plantilla de configuración”. El primer paso es crear una plantilla nueva, para ello, asignaremos un código único a nuestra plantilla, una descripción y un Id. Tabla (nº de tabla donde se va a guardar los datos).
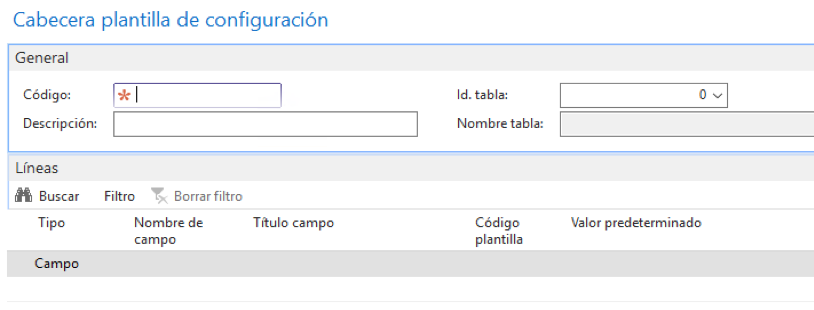
Paso 2. Seleccionar los campos que queremos estandarizar.
En nuestro ejemplo crearemos una plantilla para que se aplique sobre todos los clientes que sean nacionales:

Paso 3. Selección de campos y valores predeterminados.
Para finalizar, seleccionaremos los campos a estandarizar, es decir, los campos que van a tener el mismo valor. En nuestro campo serán los siguientes:

Paso 4. Aplicar plantilla en un paquete de configuración
Cuando queremos aplicar una plantilla por defecto a todos los datos que vamos a cargar a través de un paquete de configuración, tendremos que indicarlo en el campo “plantilla datos”.
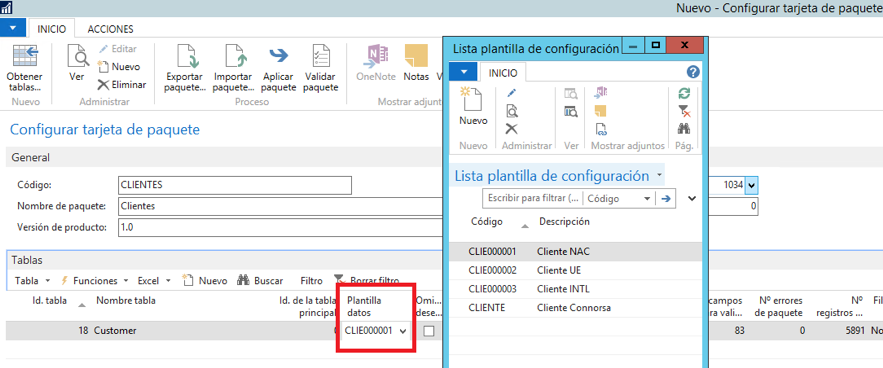
Y hasta aquí el manual para utilizar los paquetes de configuración de Navision. Esperamos que le podáis sacar partido y os ahorre tiempo a la hora de importar o exportar datos desde Excel a Navision o desde Navision a Excel.
Si quieres más información acerca de Microsoft Dynamics 365 Business Central o acerca de cómo podemos desde ASM ayudarte a implementarlo o a optimizar la instalación, no dudes en contactarnos a través de nuestro formulario de contacto, estaremos encantados de atenderte, o agendar una demo.
 FEDER
FEDER