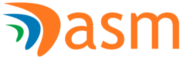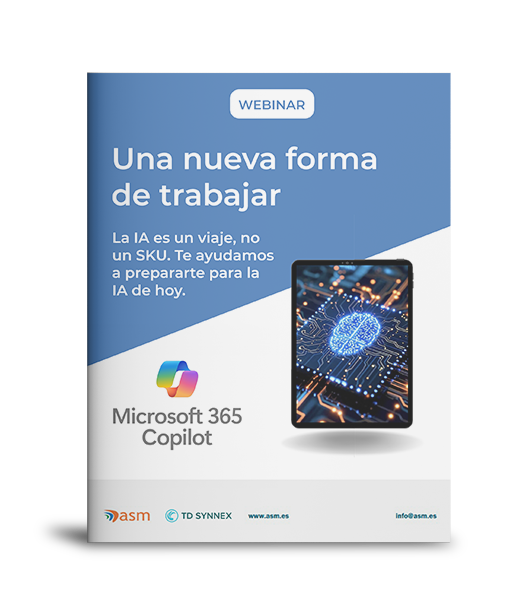La gestión de notas de gasto puede ser un desafío para muchas empresas, especialmente cuando se busca optimizar procesos, garantizar transparencia y cumplir con las normativas legales. Afortunadamente, Microsoft Dynamics 365 Business Central ofrece una solución eficiente, segura y completamente legal para contabilizar y gestionar estas operaciones.
Estas serían algunas ventajas:
- Facilidad para el empleado a la hora de subir notas de gasto directamente al ERP financiero desde cualquier dispositivo.
- Posibilidad de adjuntar tickets, facturas o cualquier justificante de pago digitalizado.
- Liquidación de anticipos a empleados.
- Generación de facturas o pagos directos al proveedor.
- Gestión de retenciones de IRPF.
- Integración contable gracias al software de gestión de notas de gasto en Business Central.
En este artículo, analizamos por qué este proceso no solo es efectivo, sino también conforme a la ley.
Contabilizar notas de gastos en Business Central permite automatizar, centralizar y optimizar la gestión financiera de tu empresa. Te explicamos a continuación por qué:
- Automatización de tareas repetitivas: con Business Central puedes automatizar tareas como cálculos de IVA, generación de asientos contables y flujos de aprobación. Esto implica ahorrar tiempo y reducir los errores manuales.
- Hay ocasiones en las que necesitas periodificar o fraccionar gastos. No pasa nada en Business Central por ejemplo si recibimos una factura de licencias anuales pero queremos que haya el correspondiente importe en todos los meses del año, esto podemos lograrlo gracias a la funcionalidad de periodificación de gastos de ingreso.
¿Es Efectivo y Legal Contabilizar Notas de Gastos en Business Central?
¡Por supuesto! La gestión de notas de gastos es una tarea crucial para las empresas, especialmente en aquellas donde los empleados generan gastos relacionados con viajes, reuniones, transporte o actividades operativas. Tener un proceso automatizado y conforme a la ley puede marcar la diferencia en términos de eficiencia y transparencia.
¿Qué es una Nota de Gasto y por qué es importante Gestionarla?
Una nota de gasto es transporte (taxi, gasolina, vuelos..) alojamientos en viaje, comidas con clientes, compras..
Gestionarlas de forma adecuada es esencial porque:
- Facilidad para el empleado a la hora de subir notas de gasto directamente al ERP financiero desde cualquier dispositivo.
- Posibilidad de adjuntar tickets, facturas o cualquier justificante de pago digitalizado.
- Liquidación de anticipos a empleados.
- Generación de facturas o pagos directos al proveedor.
- Gestión de retenciones de IRPF.
- Ayuda a mantener un registro financiero claro y preciso.
- Permite controlar los costos operativos y detectar patrones de gasto, con esto me refiero a que al gestionar las notas de gastos en Business Central, puedes identificar tendencias o comportamientos en los gastos de tu empresa.
Podrás controlar costes operativos mantener un registro detallado de todos los gastos relacionados con las operaciones diarias, como transporte, alojamiento o comidas. Esto ayuda a garantizar que no se excedan los presupuestos asignados y supervisar si los gastos están alineados con las políticas internas.
- Es fundamental para cumplir con requisitos fiscales, como el registro y deducción de impuestos (IVA).
Aquí es donde Business Central entra en juego, ofreciendo una solución integrada que simplifica y optimiza todo el proceso.
Ventajas de Contabilizar Notas de Gastos en Business Central
Implementar la gestión de notas de gastos en Business Central no solo agiliza el proceso, sino que también:
Eficiencia Operativa
Business Central permite automatizar
- El cálculo de impuestos
- La asignación de gastos a las cuentas contables correspondientes. La generación de flujos de trabajo de aprobación, reduciendo tiempos de gestión.
Por ejemplo, un empleado puede registrar su gasto desde una interfaz intuitiva, asociar los documentos de respaldo y enviarlo directamente para aprobación, sin necesidad de procesos manuales.
Integración Total con la Contabilidad
Al estar completamente integrado con los módulos de compras, pagos y contabilidad general, todos los movimientos relacionados con las notas de gastos se registran automáticamente, lo que garantiza:
- La conciliación precisa de los datos.
- El impacto contable inmediato en los registros financieros.
Trazabilidad y Transparencia
Cada transacción puede ser rastreada en tiempo real, proporcionando visibilidad total y garantizando el cumplimiento de las políticas internas.
Gestión de dimensiones y centros de costo
Automatización en la asignación de gastos según dimensiones específicas o centros de costo, permitiendo una mejor gestión presupuestaria.
Digitalización y reducción del uso de papel
Fomenta la digitalización de documentos, eliminando el uso de papel y minimizando riesgos de fraude o pérdida de información.
¿Es Legal Contabilizar Notas de Gasto en Business Central?
¡Definitivamente estarás cumpliendo la ley en todo momento!
Cumplimiento de las Normativas Fiscales
Business Central admite configuraciones específicas para calcular impuestos como el IVA o retenciones, según las leyes locales. También permite generar informes fiscales que pueden ser presentados ante el autor.
Digitalización aceptada legalmente
En la mayoría de los países, los comprobantes electrónicos tienen validez legal, siempre que cumplan con los requisitos básicos (datos del proveedor, fecha, impuesto, etc.). Business Central permite almacenar estos documentos como parte del registro, cumpliendo con las normativas de archivo
Auditorías más sencillas
Gracias a su trazabilidad completa, Business Central facilita el cumplimiento de auditorías internas o externas. Cada transacción queda registrada con detalle, lo que aporta mayor transparencia y confianza en los procesos contables.
Adaptación a las Políticas Internas de la Empresa
Además de cumplir con la ley, Business Central permite configurar políticas internas como límites de gasto, rutas de aprobación y asignaciones específicas a proyectos o departamentos. Esto asegura que las operaciones se alineen con los requisitos
Contabilizar notas de gastos en Microsoft Dynamics 365 Business Central no solo optimiza los procesos internos, sino que también asegura el cumplimiento con las normativas fiscales y legales. Su integración total, trazabilidad y capacidad de digitalización lo convierten en una solución imprescindible para empresas que buscan eficiencia y transparencia.
¿Tu empresa está lista para digitalizar y automatizar la gestión de notas de gastos?
¿Cómo imputar notas de gasto en Microsoft Dynamics 365 Business Central (Navision)?
Presta atención al ejemplo de nota de gastos empleado, sigue leyendo y descubre los pasos.
PASO 1: Configuración del grupo contable
Antes de empezar a imputar notas de gasto, deberemos configurar los grupos de registro de empleado. Iremos al buscador y buscaremos grupo registro, haremos clic.
Después le daremos a nuevo y crearemos un código y una cuenta de pagos. En nuestro caso, será la cuenta 4100001 y código EMP tal y como se muestra la siguiente imagen:
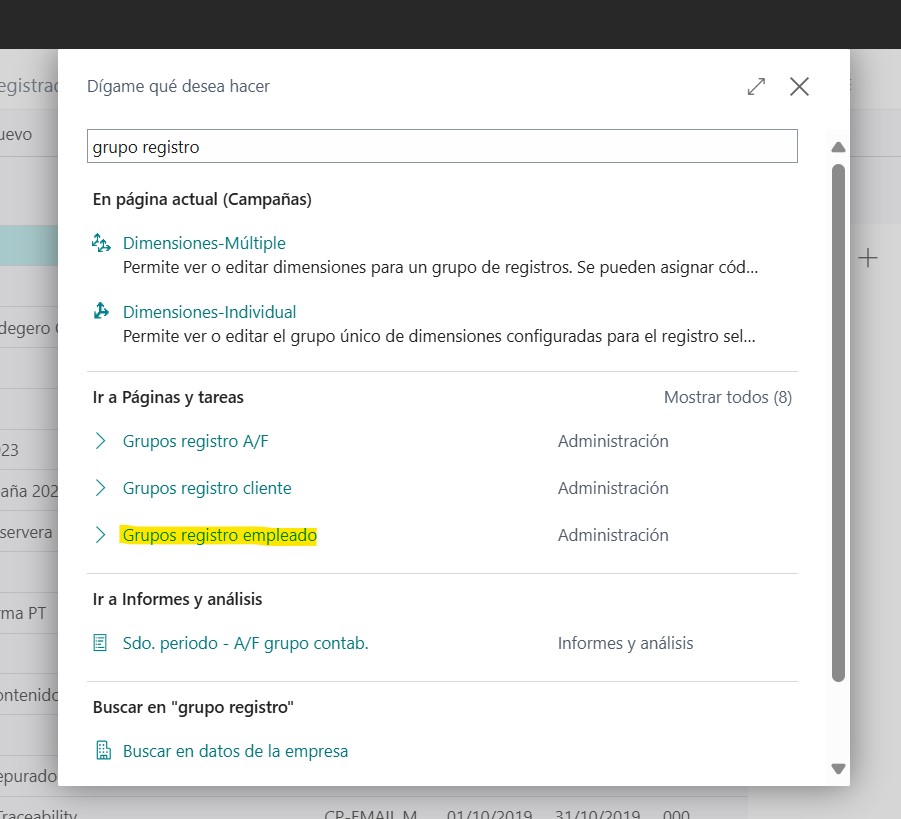
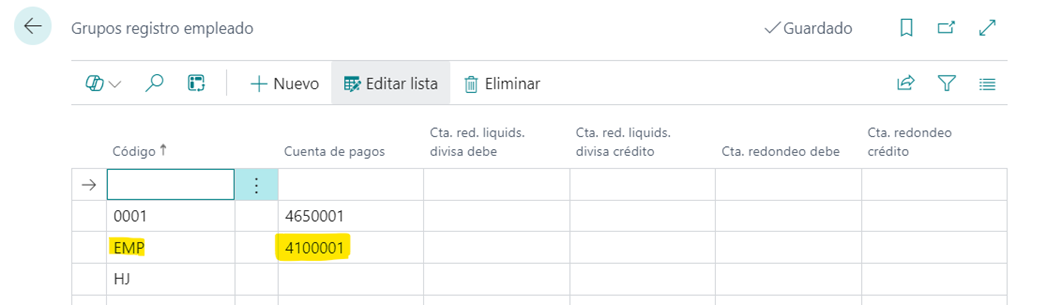
PASO 2. Asignamos el grupo de registro de empleado
Correspondiente a cada empleado en su ficha, para eso pondremos en el buscado empleados.
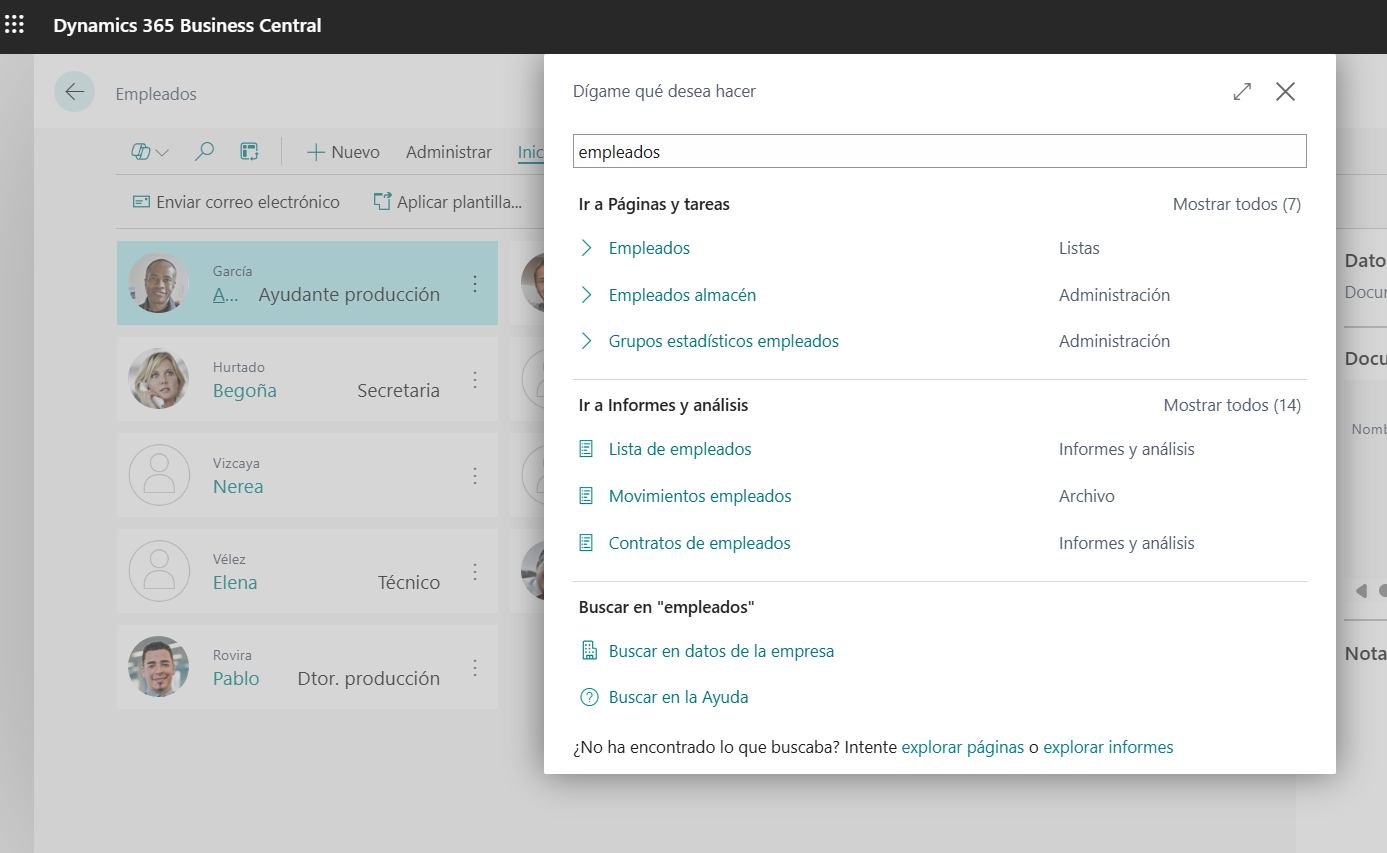
Pondremos de ejemplo al empleado AG · Avelino García ahí nos aparecerán varios datos a cumplimentar: general, dirección, administración, personal o pagos.
Aunque en este caso lo importante es el apartado Pagos, donde se encuentra el grupo de empleado y donde pondremos el grupo registrado anteriormente EMP.
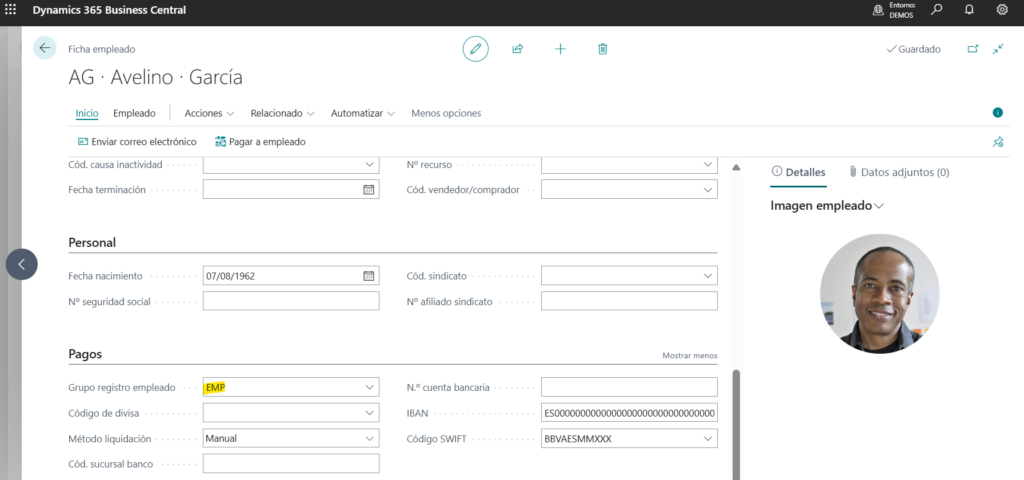
En método liquidación puede ser la opción manual o liq. por antigüedad, en este caso será manual.
Podrás cumplimentar otros datos como cód.sucursal banco, nº cuenta bancaria, IBAN, código SWIFT.
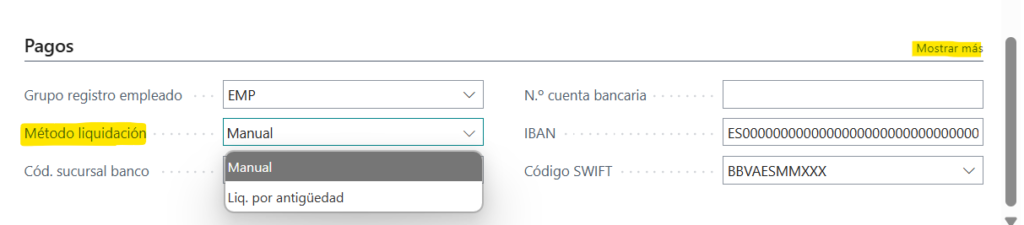
Si le damos a mostrar más nos saldrá la divisa
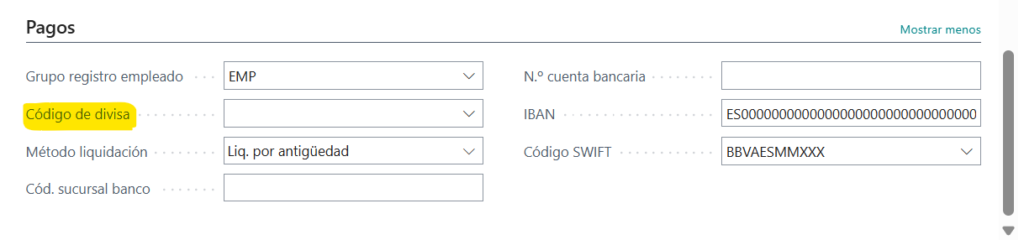
ERP Microsoft Dynamics 365 Business Central
ERP Microsoft Dynamics 365 Business Central
PASO 3: Generar un movimiento
En la ficha del empleado le daremos a empleado – movimientos, podrás crear el nombre de sección que quieras, editar lista y crear el pago del empleado.

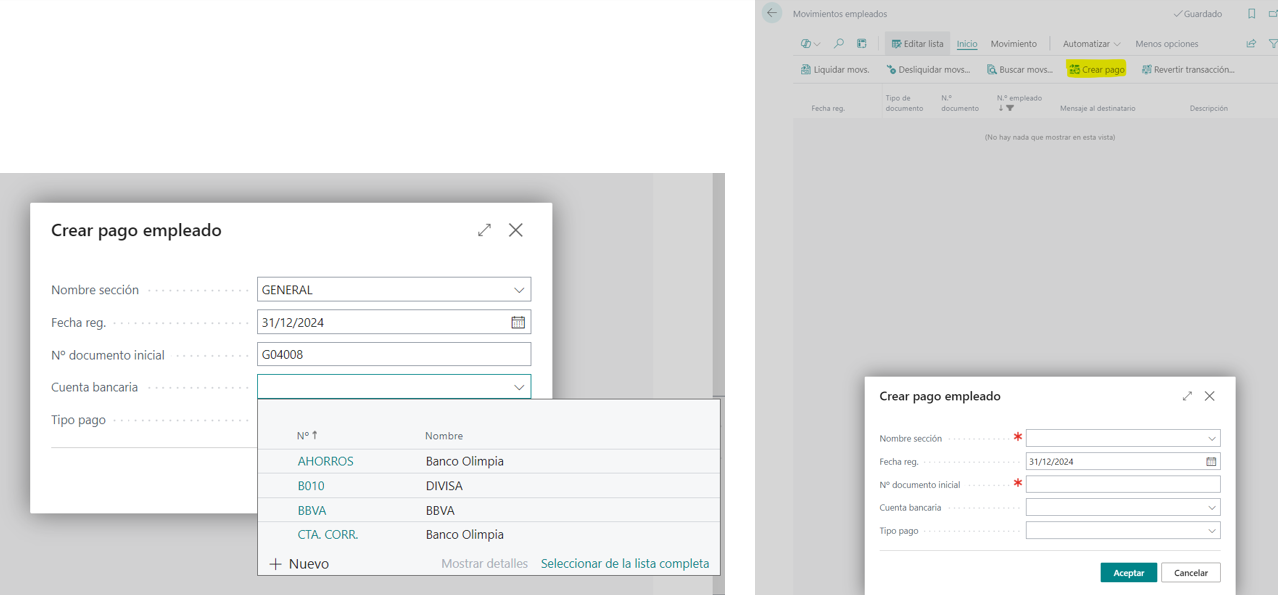
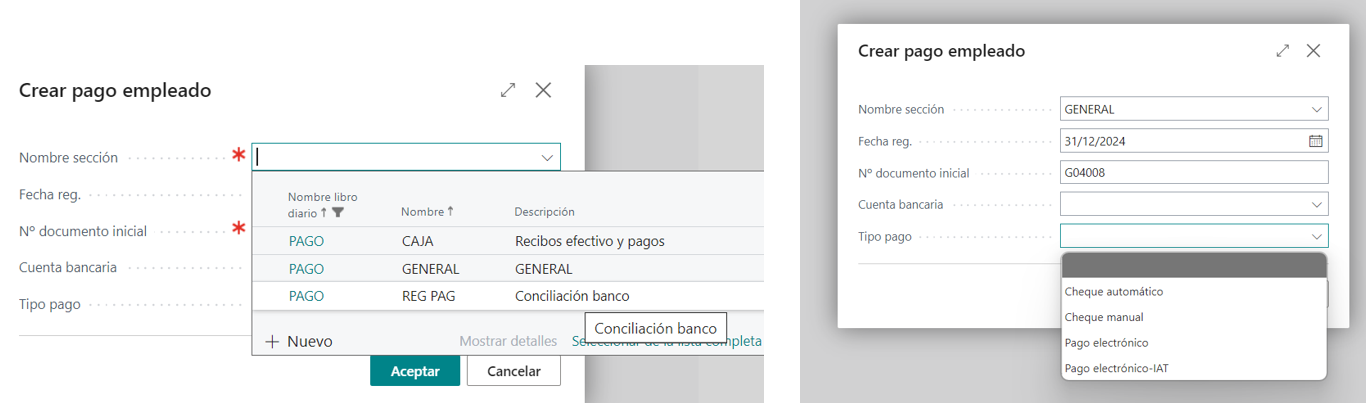
Crearemos la lista de dietas abril como mostramos a continuación
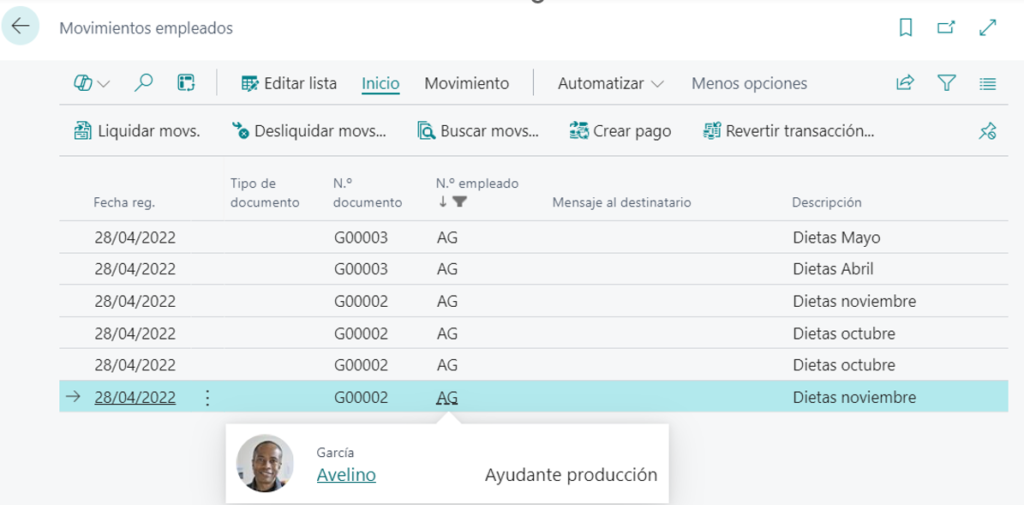
PASO 4: ver los movimientos
La manera de ver los movimientos, es en la misma ficha de empleado, empleado – movimientos.

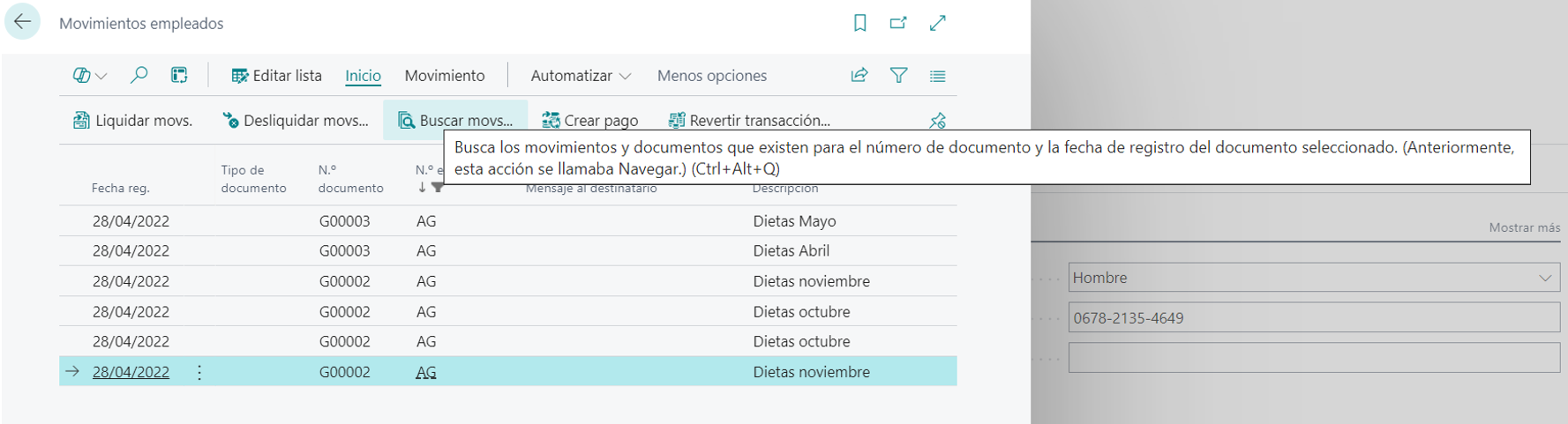
Tipos de movimientos
Aquí hay que destacar que hay 3 tipos de movimientos.
Movimiento empleado
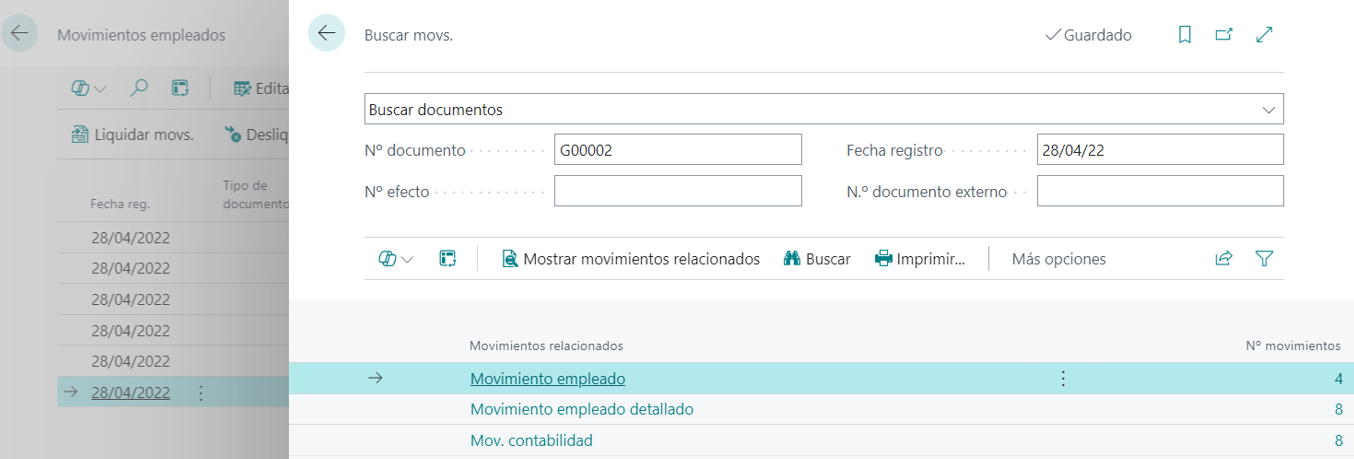
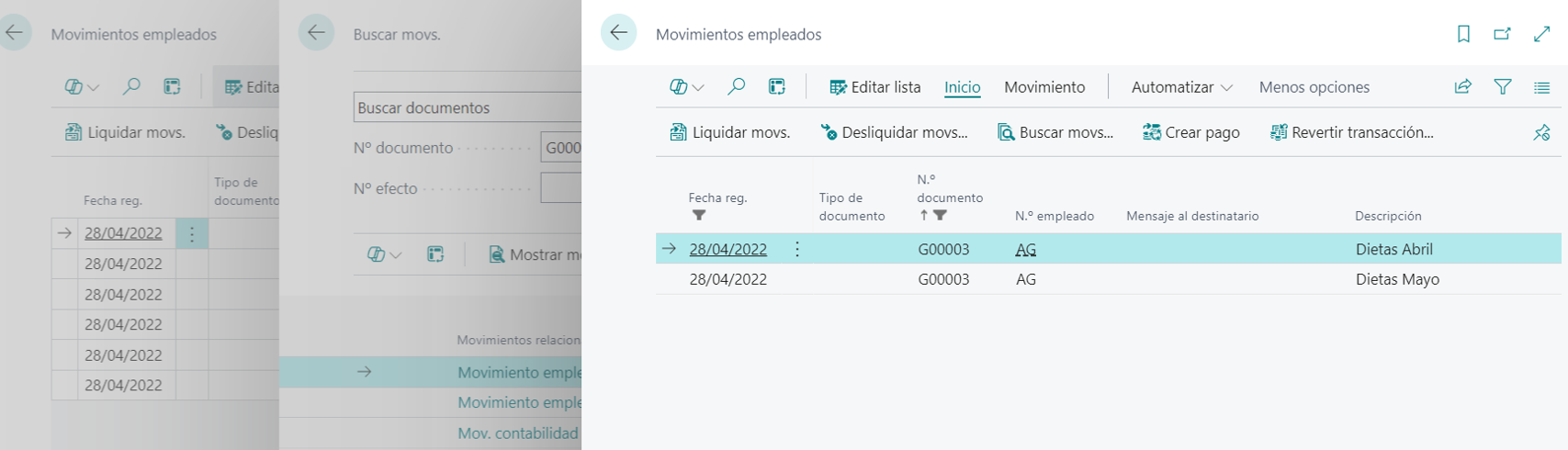
Movimiento empleado detallado
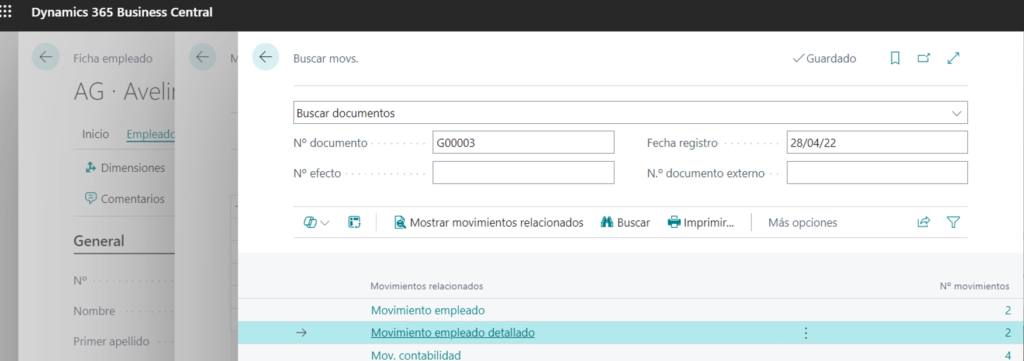
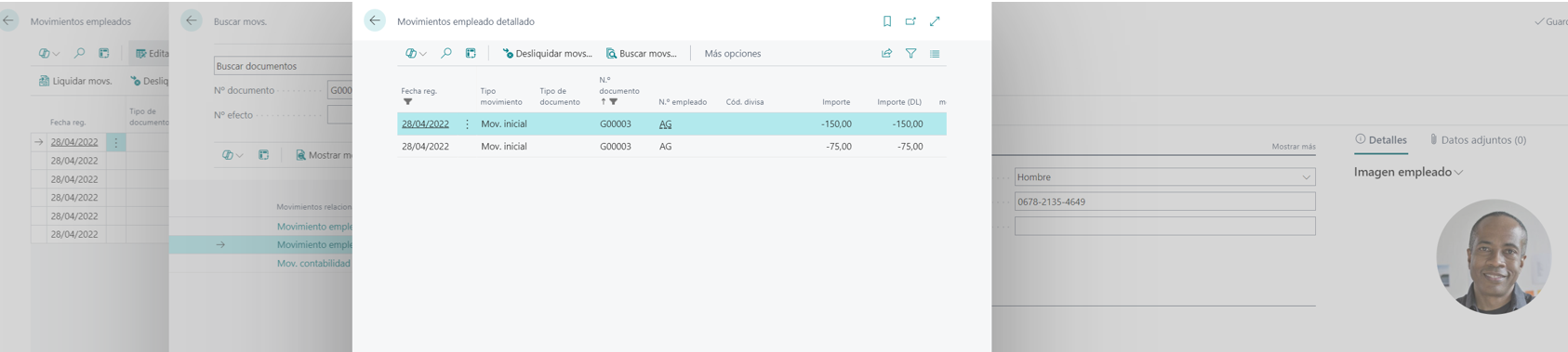
Movimiento contabilidad
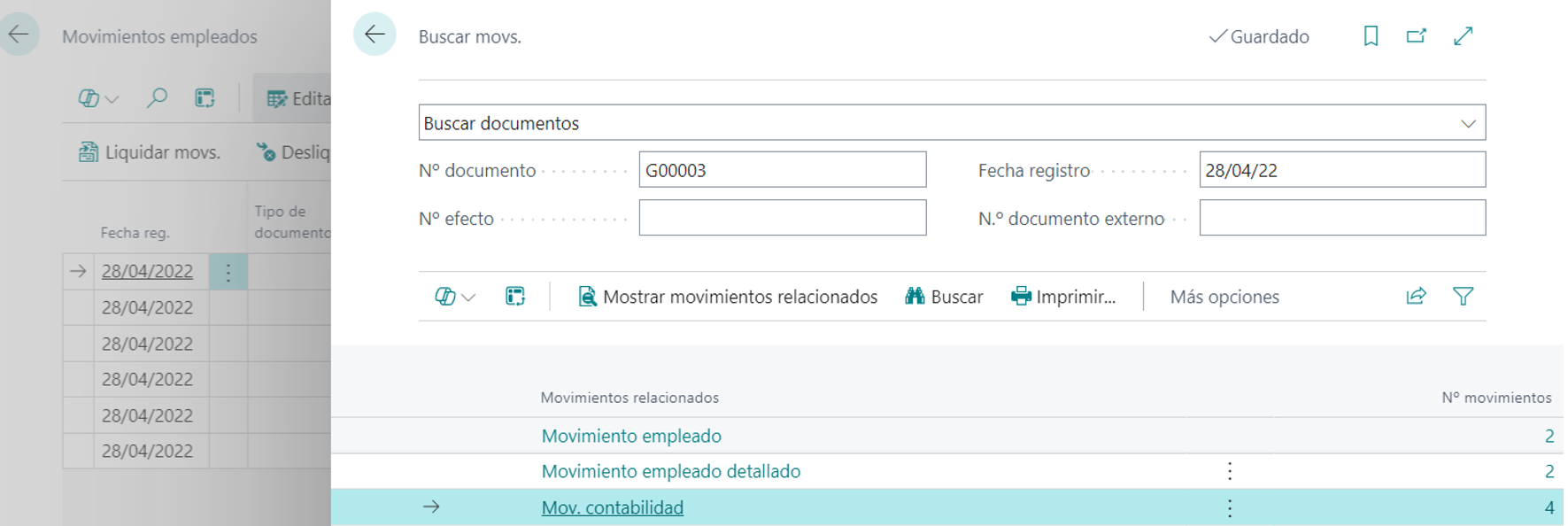
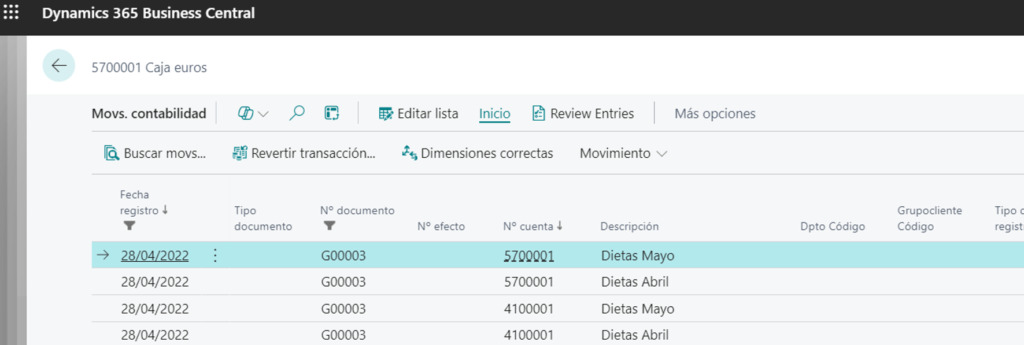

PASO 5: Después de ver los movimientos
Si le damos a los 3 puntitos se puede:
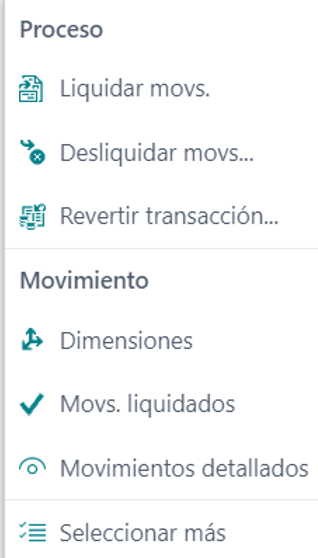
- Liquidar movimientos: permite seleccionar una o varios movimientos contables que desea liquidar en este registro para que los documentos registrados relacionados se cierren como pagados o reembolsados.
- Desliquidar movimientos: anula la selección de uno o varios movimientos contables que desea desliquidar en este registro.
- Revertir transacciones: revierte un movimiento contable erróneo del empleado
- Dimensiones: permite ver o editar dimensiones, como el área, el proyecto o el departamento, que pueden asignarse a los documentos de venta y compra para distribuir costes y analizar el historial de transacciones.
- Movimientos liquidados : permite ver los movimientos liquidados en este registro
- Movimientos detallados: permite ver un resumen de todos los movimientos registrados y los ajustes correspondientes a un determinado movimiento contable del empleado
- Y la opción de seleccionar más movimientos.
Como pudiste comprobar, Microsoft Dynamics 365 Business Central ofrece una solución eficiente, segura y completamente legal para contabilizar y gestionar las notas de gasto.
 FEDER
FEDER